Advanced Loot filter Guide
Last Updated:July 30, 2022|Changelog
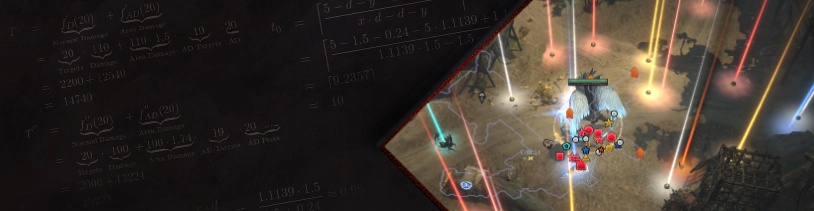
Introduction
A strict Loot Filter is key to playing efficiently, making Currency, and having fast build progression. When you pick up too much low-value loot, you waste your time at various steps of the grind: in your Map to gather it, in your Hideout to sell it, or at your Stash to sort it out. This article covers good default setups from FilterBlade, suggested items to Filter out, auto-tiering of items, and additional Filter options like custom audio. Taking a little time to customise your Filter massively improves your endgame mapping experience
A Strict Loot filter
If you just need a normal Filter for leveling, casual progression or want to know how to get Filters on your PoE account you should take a loot at my Loot Filter Basics Guide. The easiest way to get a better Filter is to simply head to FilterBlade and grab a "Very Strict" or "Uber Strict" base.
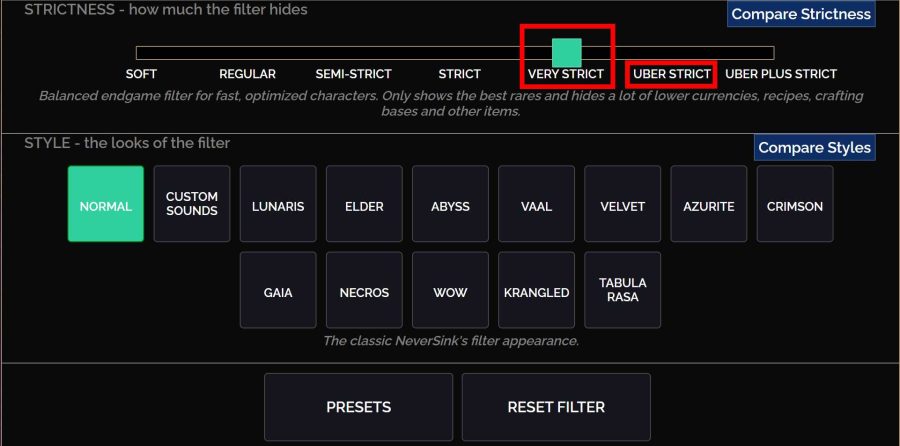
This is good enough to start, but most players want some additional levels of customisation based on the content they're farming. I recommend filtering out the following items:
Hide
- Essences below "Screaming" tier.
- Single Splinters except Splinter of Chayula, Timeless Templar Splinter and Timeless Maraketh Splinter
- Single Currencies worth less than an Orb of Scouring
Show
- Utility Flasks except Gold Flask and Corundum Flask (item level 84+)
- Breach Ring (item level 82+). This is to vendor for a Grasping Mail which has a chance when you identify it for 100% increased Global Defence which is worth 7+ Exalted Orbs.
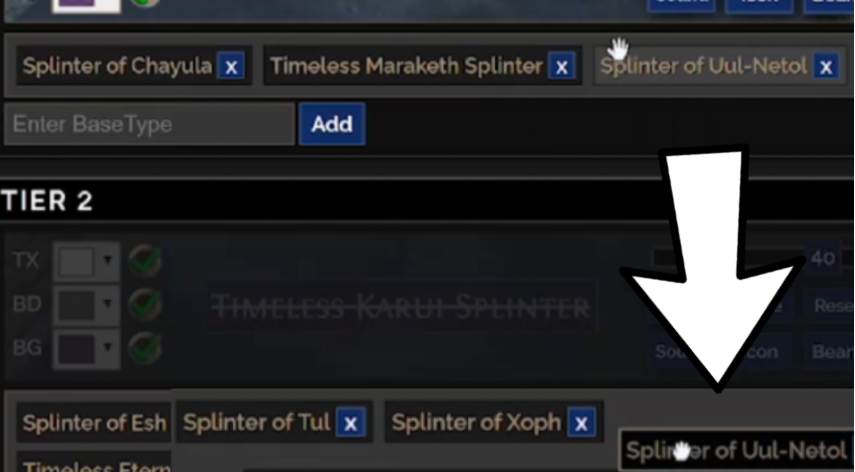
Auto-filtering allows quick changes to your Filter. These are very basic and Filter in or out things you might (not) want. To auto-filter just head to the section you want filtered, in this example Divination Cards and configure the categories based on your price threshold (most players Filter cards out worth less than .5 Chaos Orbs). Then click the auto-sort button and it does all the work for you.
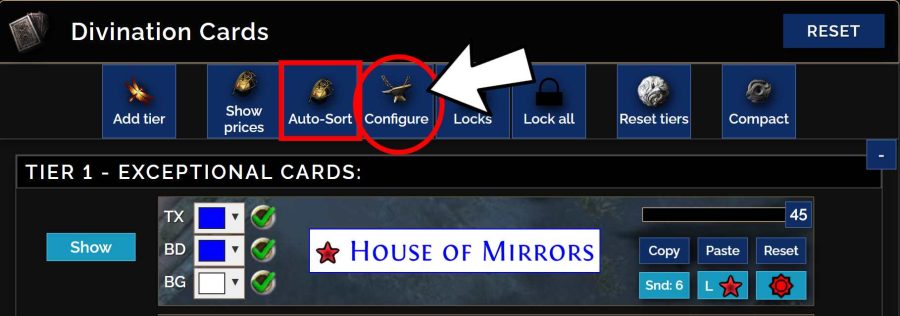
Keep FilterBlade open while you play. This allows you to easily alt-tab, make changes, and re-sync your Filter. Any items you feel are a waste of time should be filtered out. If your inventory is full before your Map is done, that usually means one thing: you need a better Filter - unless you're running some of the juiciest content in the game!
Adding Custom Audio to Loot filter
Adding your own custom colors, beams, and audio is a fun way to make a Filter truly feel like it's your own. To add custom audio, add an .mp3 or .wav file to your Path of Exile Filter folder.

Once you've added the desired .mp3 or .wav file to your Filter folder, go to your FilterBlade tab and select the item you'd like to modify. Type in the exact name (including .mp3 or .wav) you'd like associated with that section.
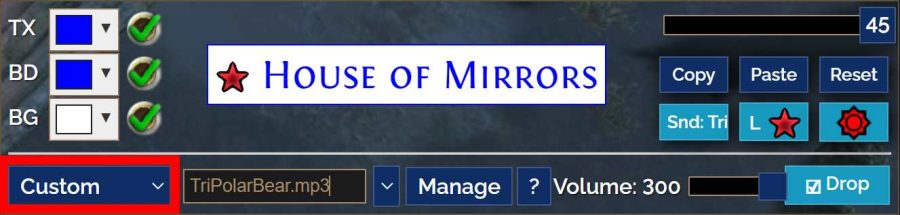
To change the beam, symbol or colors of the name plate for the Filter then simply change them by clicking on the associated box.
The text, border, background, beam and symbol are all highly customisable so configure it to whatever you feel provides the most information about the item dropped.
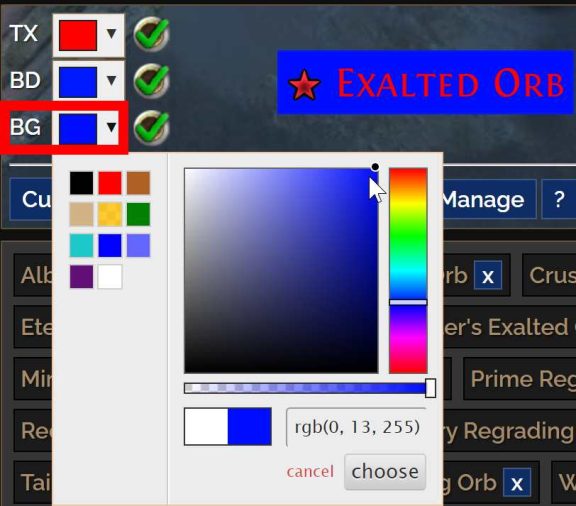
Summary
- Strict Filters save time sorting and selling loot once you're in the endgame.
- Very Strict and Uber Strict from filterblade.xyz are good defaults to build off of.
- To add custom audio, type the exact file name + ".mp3" in the "custom" option under the item's Filter.
- Change text, beams, symbols and backgrounds by selecting them and choosing other options provided.
- If you have any questions, come ask them on my livestream Twitch.tv/TriPolarBear
Credits
Written by Tripolarbear.
Reviewed by Facefoot and Wudijo.